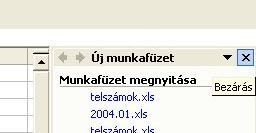
1.
Ábra Munkaablak bezárása
Az alábbiakban egy táblázatot fogunk közösen elkészíteni lépésről-lépésre, s ennek segítségével megismerkedünk a táblázatkezelők kínálta lehetőségekkel. A feladat megoldásához a Microsoft Excel programját fogjuk használni, annak is az XP Professional változatát.
Készítsünk el egy költségkalkulációt: 4 főre főzünk paprikás krumplit, és szeretnénk megismerni az ezzel kapcsolatos költségeinket. Mutassuk be diagramon is az egyes összetevők költségarányát!
Indítsuk el az Excel programot! Start 4Programok 4Microsoft Excel
A képernyő jobb oldalát elfoglaló un. munkaablakot nyugodtan bezárhatjuk a jobb felső sarkában található Bezárás (X) gombra kattintva.
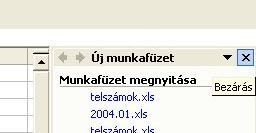
1.
Ábra Munkaablak bezárása
A cellakijelölő kurzor megnyitás után az A1-es cellára mutat, ide begépeljük a táblázatunk címét: Paprikáskrumpli, majd az ENTER billentyű leütésével befejezzük az adatbevitelt.
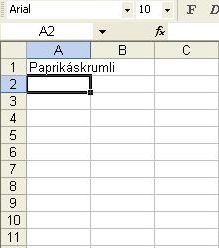
2.
Ábra
Az ENTER billentyű leütése után a cellakijelölő az A2-es cellára lép, a begépelt szöveg pedig az A1-es cellába került. Ne ijedjünk meg attól, hogy a szöveg kilóg a cellából, ez egyelőre semmilyen problémát nem fog okozni.
Egy sor kimarad, majd begépeljük a Hozzávalók szót, azután ismét kimarad egy sor és egymás alá begépeljük a szükséges hozzávalókat, úgy mint: krumpli, hagyma, kolbász, paprika, só, olaj, víz.
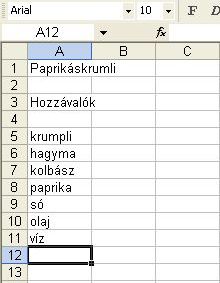
3.
Ábra
Most kihagyunk egy oszlopot (B) és a C oszlopba beírjuk a szükséges mennyiségekhez tartozó mértékegységeket. A C5-ös cellában kezdünk: gépeljük be kg.
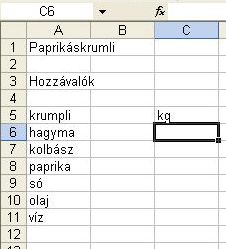
4.
Ábra
ENTER után a C6-os cellában leszünk, ide is be szeretnénk gépelni a kg szöveget, de ha megfigyeljük, amikor lenyomjuk a k billentyűt az Excel már megpróbálja befejezni helyettünk a szöveget. Megspórolhatjuk a g billentyűt, ha ilyenkor rögtön ENTER-t ütünk.
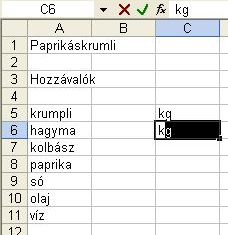
5.
Ábra
Hasonló módon jöhet a többi mértékegység is: kg, g, g, dl, dl.
6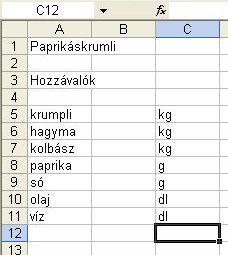
.
Ábra
Most a B oszlopot töltjük fel számokkal. FIGYELEM! A számoknak mindig a cella jobb széléhez kell tapadniuk! Gyakori hiba, hogy tizedes törtek gépelésénél rossz tizedes jelet gépelünk (vessző helyett pontot vagy fordítva) és ilyenkor nem szám lesz a cella tartalma hanem szöveg vagy dátum.
|
TIPP:
használjuk mindig a numerikus billentyűzet
|
|
TIPP: ha véletlenül dátumot gépeltünk be egy cellába, utána hiába gépeljük be helyesen a tört értéket, dátumként fog látszani egészen addig, amíg a Formátum 4Cellák... 4Szám fül kategóriái közül az Általános-t ki nem választjuk. Ezután már helyesen látszik a begépelt szám. |
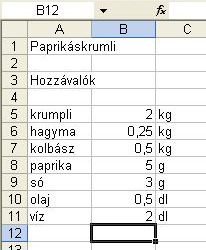
7.
Ábra
Az eddigiekhez hasonló módon gépeljük tovább az adatokat az ábrának megfelelően.
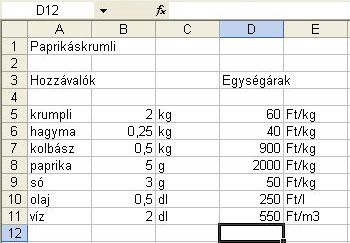
8.
Ábra
A víz egységáránál az E11-es cellában a mértékegység Ft/m3, amiben a hármast feljebb kellene helyezni (felső indexbe), hogy tényleg köbméter legyen belőle. Tegyük a következőt: álljunk az E11-es cellára. A szerkesztőlécen jelöljük ki csak a hármast!
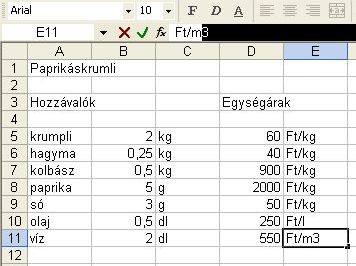
9.
Ábra
Gördítsük le a Formátum menü 4Cellák... menüpontját.

10.
Ábra
Mivel egy szövegrészlet van kijelölve, csak egy fül jelenik meg, itt pipáljuk ki a felső index jellegzetességet (különleges hatás), majd OK.
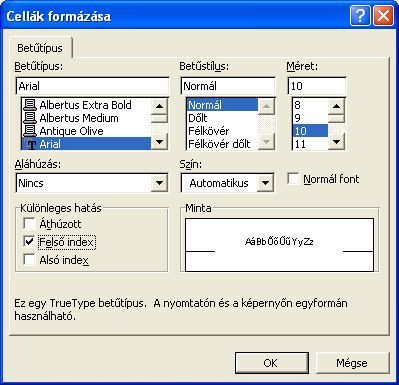
11.
Ábra
Ha most ENTER-t ütünk, készen is vagyunk.
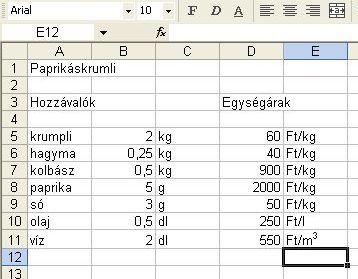
12.
Ábra Felső index alkalmazása
Most, hogy rögzítettük az alapadatokat, jöhet a lényeg, számítsuk ki az egyes összetevők költségeit. Először írjuk be az F3-as cellába a Költségek szót, majd álljunk az F5-ös cellába, ide kerül az első képletünk. A krumpli költségét egyszerűen megkaphatjuk a szükséges mennyiséget (B5) meg kell szorozni az egységárával (D5), így az F5-ös cellába a következő képletet kell begépelni =B5*D5 majd ENTER. Az egyenlőségjel begépelése után a megfelelő cellákra rá is kattinthatunk, ekkor a gép helyettünk gépeli be a cella azonosítóját.
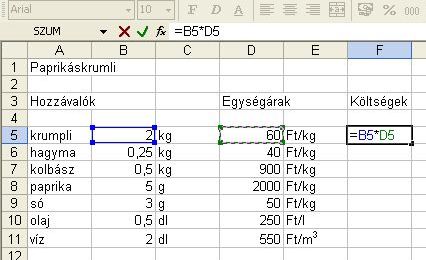
13.
Ábra Képlet begépelése közben
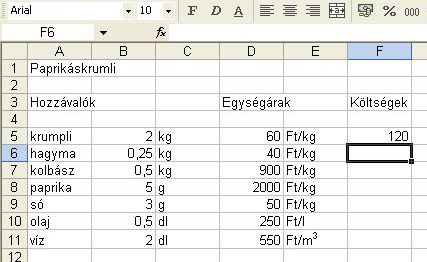
14.
Ábra Képlet begépelése után
|
TIPP: A négy alapművelet jele megtalálható a jobb oldali numerikus billentyűzeten is, ekkor nem kell semmilyen módosító (SHIFT, CRTL, ALT, ALTGR) billentyűt leütnünk. |
Az F5-ös cellában megjelent a számolás eredménye (2*60=120). Most jöhet a többi összetevő költsége. A többi sorban is hasonlóan kell számolnunk, ezért nem gépeljük be mindenhova egyesével a képleteket, hanem kihasználjuk a táblázatkezelők egy nagyon fontos és hasznos szolgáltatását, a képletek másolásának lehetőségét.
Álljunk vissza az F5-ös cellánkra és vigyük az egeret a cellát határoló téglalap jobb alsó sarkába, itt van egy kis fekete négyzet, ami fölött az egerünk megváltoztatja az alakját. (+ jel).
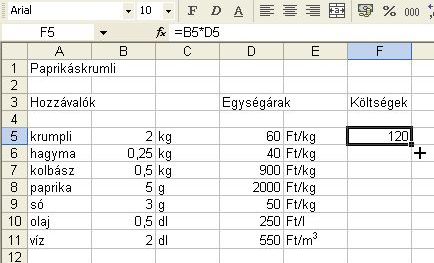
15.
Ábra
Ha ekkor lenyomott egérgombbal lejjebb húzzuk ezt a kis fekete négyzetet, akkor a táblázatkezelő lemásolja a cella tartalmát a kijelölt területre.
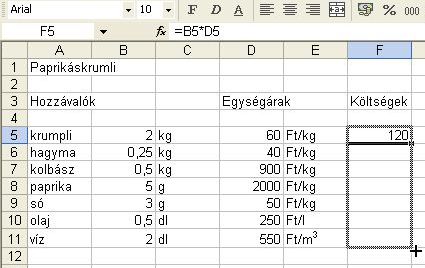
16.
Ábra Képlet másolása közben
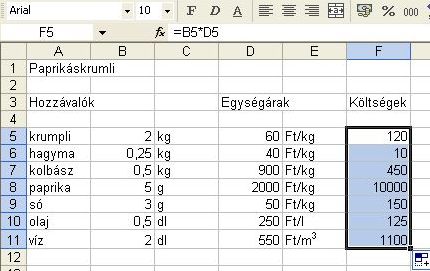
17.
Ábra Képlet másolása után
Ha most megvizsgáljuk az egyes F oszlopbeli cellák tartalmát, akkor láthatjuk, hogy a táblázatkezelő a képletet másolás közben meg is változtatta, hiszen az F6-os cellába már az =B6*D6 képlet került, és így tovább, az eredeti képletben szereplő 5-ös sorszámot a gép egyesével megnövelte. Ez a relatív cellahivatkozás nagy előnye.
Nekünk csupán annyi teendőnk maradt, hogy bizonyos sorokban belejavítsunk az így keletkezett képletekbe, hiszen a mértékegységek különbözősége miatt néhol a szorzás nem elegendő. Így pl. a paprika sorában grammot szoroztunk Ft/kg-mal, ide kell még egy ezres osztás, hiszen ennyi a váltószám a gramm és a kilogramm között.
Kattintsunk az F8-as cellára, majd a szerkesztőlécbe kattintva a meglevő képlet végére írjuk be még azt, hogy /1000.
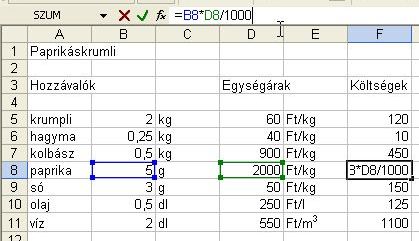
18.
Ábra Javítás a cella tartalmában
Hasonló módon ezerrel kell osztani a só költségeinél is (F9), tízzel kell osztani az olaj sorában (F10) és tízezerrel kell osztani a víz sorában (F11). Ha ezeket a javításokat elvégezzük, akkor már helyesen számol a gép.
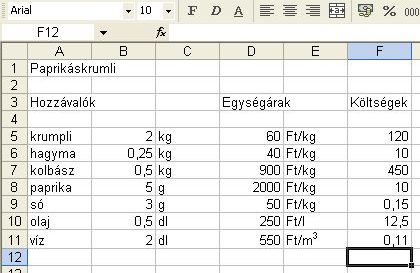
19.
Ábra Javított költségképletek
Az előzőekhez hasonlóan, most a G oszlopba beírogathatnánk a Ft szöveget a számok mögé, de most egy másik módszerrel ismerkedjünk meg, formázzuk meg a cellákat. Jelöljük ki az F5:F11 tartományt a táblázatunkban, majd Formátum 4Cellák... 4Szám fül.
|
FONTOS! Amikor egy cella fölé visszük az egeret, akkor az három különböző alakot tud felvenni: Nagy fehér kereszt: ekkor kijelölni lehet az egér segítségével.
Kis fekete kereszt: ekkor másolni lehet az egér segítségével.
Négy irányú nyíl: ekkor mozgatni lehet az egér segítségével.
Ha bármit elrontunk, a CRTL+Z billentyűkombinációval, vagy a Szerkesztés 4Visszavonás menüpont segítségével visszaléphetünk a korábbi állapothoz. |
Tehát kijelöltük az F5:F11 tartományt és kiválasztottuk a cellaformázást. A kategóriák között keressük meg a Pénznem elnevezésűt. Itt beállíthatjuk, hogy milyen pénznem szimbólumot akarunk megjeleníteni (Ft), illetve hány tizedest akarunk látni (2). Most nem kell semmi sem változtatnunk.

Ha megnyomjuk az OK gombot, ez lesz az eredménye:
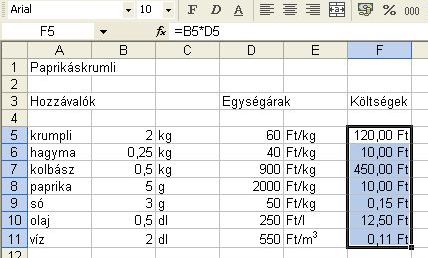
23.
Ábra Pénznem formátum használata
Most már csak a költségek összegét kell meghatároznunk. Ezt megtehetnénk úgy is, hogy pl. az F13-as cellába beírjuk az =F5+F6+F7+F8+F9+F10+F11 képletet, de képzeljük el, ha nem csak csak hét, hanem mondjuk hétszáz adatot kellene összeadni, ez nem lenne kellemes feladat. Ebben segítenek minket a függvények.
Álljunk
az F13-as cellára, itt szeretnénk megkapni az összeget. Most egy
függvényt kell beszúrnunk, ezt többféleképpen is megtehetjük.
Kiválasztjuk a Beszúrás 4Függvény...
menüpontot vagy lenyomjuk az fx
jelű gombot a szerkesztőléc előtt. Mivel azonban ez egy nagyon
gyakori függvény, ezért külön gombot kapott az eszköztáron, jele
 .
Nyomjuk is meg!
.
Nyomjuk is meg!
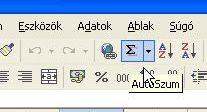
24.
Ábra Az AutoSzum gomb
Az Excel ilyenkor beilleszti az F13-as cellába a SZUM elnevezésű függvényt és be is jelöli az összegezni kívánt területet, amit ha elfogadunk, csak ENTER-t kell ütnünk. Tegyünk is így.
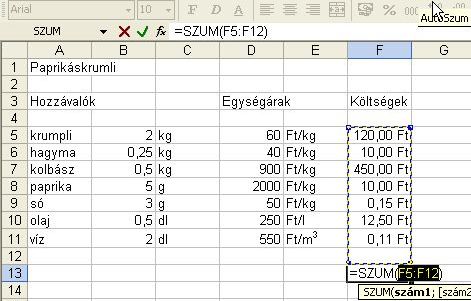
25.
Ábra
Ha nem akarjuk elfogadni az Excel által bejelölt területet (F5:F12), akkor az egérrel új területet kellene kijelölnünk és csak utána lenyomni az ENTER billentyűt.
Megszületett a végeredmény.
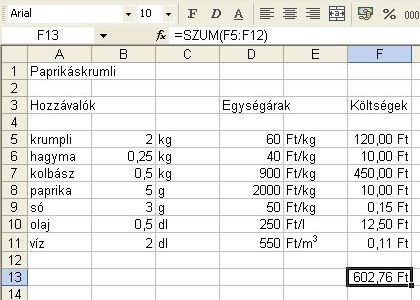
26.
Ábra Kész költségvetés
Ezzel a munkánk érdemi része be is fejeződött, de azért egy kis időt még eltöltünk a most elkészített táblázatunkkal.
Először is próbáljuk meg átírni valamelyik hozzávaló egységárát, hiszen a piacon naponta más áron szerezhetjük be a hozzávalókat. Annak érdekében, hogy szembetűnő legyen a probléma, változtassuk meg pl. a kolbász egységárát (D7) tízezer Forintra!
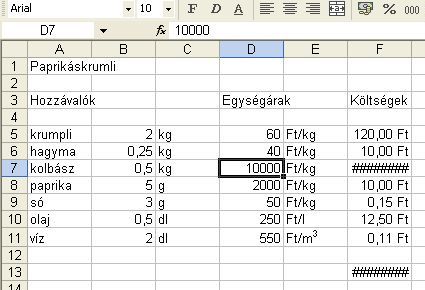
27.
Ábra
Az látszik, hogy a gép figyelembe vette a változtatásunkat, de nem látjuk a végeredményt, mintha valami hiba lenne, két cella is tele van # jelekkel (kettős kereszt, András-létra). Az ok nagyon egyszerű, akkora számokat kellene kiírnia, amekkorák nem férnek el a cellákban. A megoldás is ilyen egyszerű: meg kell szélesíteni az F oszlopot! Vigyük az egeret a F és a G oszlop találkozásához, majd amikor megváltozik az egér alakja, kattintsunk duplán.
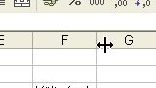
28.
Ábra Oszlopszélesség állítása
Az F oszlop ezután automatikusan olyan széles lesz, hogy minden adat elférjen benne.
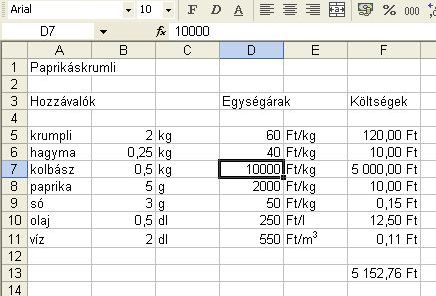
29.
Ábra Újraszámolt adatok
Ha tehát bármelyik cella tartalmát megváltoztatjuk, a táblázatkezelő újraszámítja a cellák értékét és mindig az aktuális eredményt mutatja. Írjuk vissza az eredetileg ott szereplő 900-as értéket.
Az adataink szemléletesebbé tételéhez készítsünk diagramot, amelyen bemutathatjuk, hogy mitől olyan „drága” ez a finom étel.
A diagram varázsló indítása előtt azonban ki kell jelölnünk azokat az adatokat a táblázatban, amiket szerepeltetni akarunk a diagramunkon. Ez most nem egyszerű, hiszen nem egy összefüggő területet kell kijelölnünk. Először kattintsunk az A3-as cellára, majd az ábrán látható többi cellát a CTRL billentyű lenyomása mellett jelöljük hozzá! (A5:A11; F3, F5:F11)
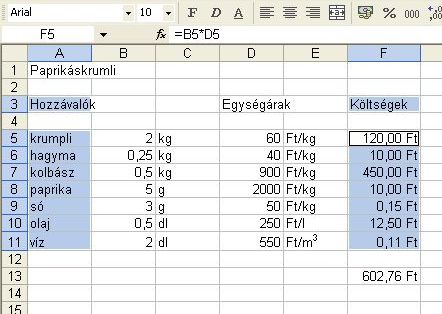
30.
Ábra Diagram előkészítése
Most indíthatjuk a diagram varázslót! (Beszúrás 4Diagram...) Kövessük az ábrákon látottakat!
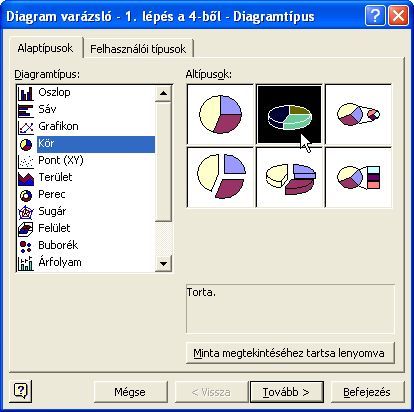
31.
Ábra
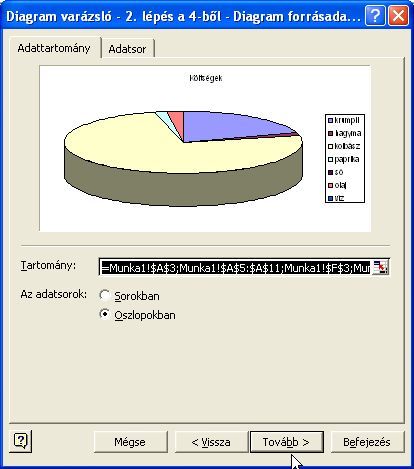
32.
Ábra
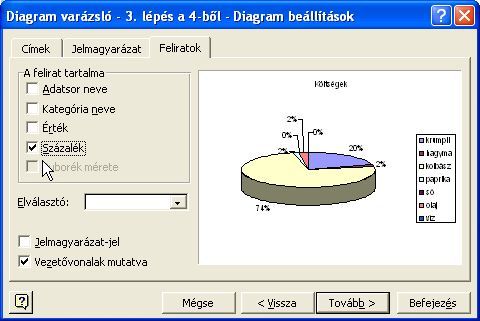
33.
Ábra

34.
Ábra
Íme a kész diagram:
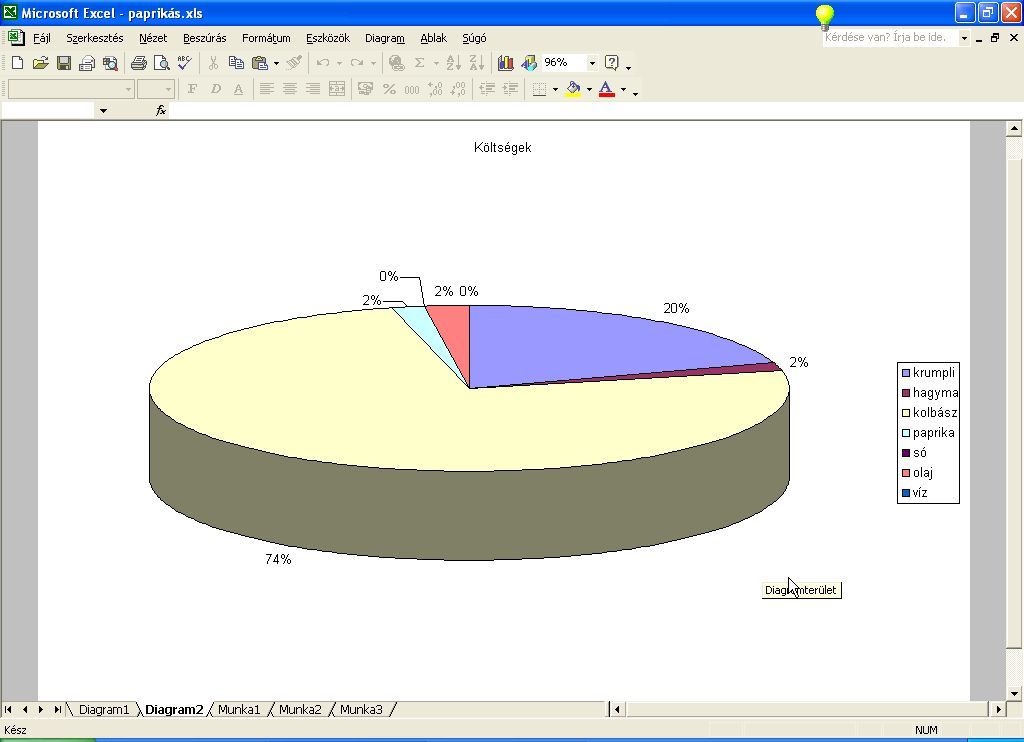
35.
Ábra Kész diagram
Természetesen a kész diagramot tetszőlegesen tovább formázhatjuk, mindent átalakíthatunk, beszínezhetünk, arrébb vonszolhatunk, elforgathatunk,... Mindössze annyit kell tennünk, hogy a formázni kívánt diagramrészletre kattintunk, majd a formátum menüben a legelső menüpontot választjuk.
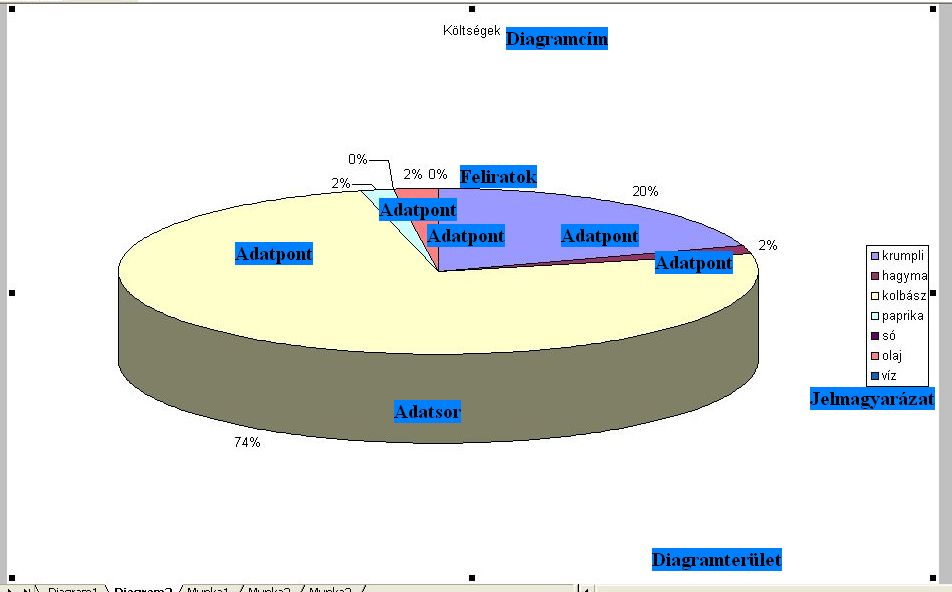
36.
Ábra A diagram részei
A részleteket nem mutatjuk meg, csupán egy lehetséges végeredményt, hogy a fenti diagramot hogyan és mennyire lehet átalakítani.
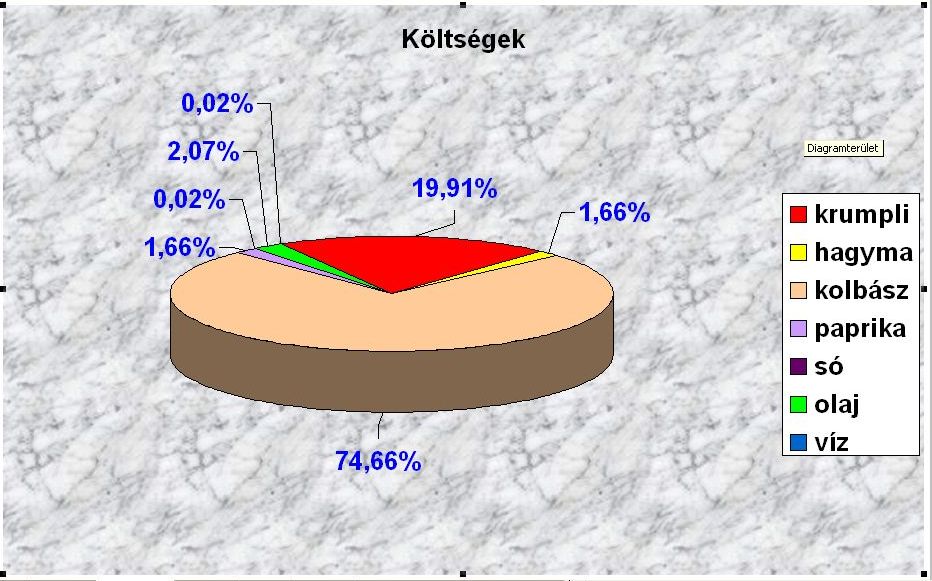
37.
Ábra Testreszabott diagram
A kész diagram és az eredeti adatainkat tartalmazó táblázat között váltani a munkalapok közötti váltásra szolgáló területen lehet.
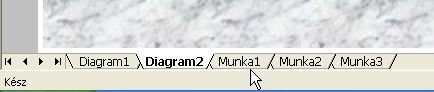
38.
Ábra Munkalapok
Azt is érdemes kipróbálnunk, hogy amennyiben változtatunk valamelyik adatunkon (pl. olcsóbb lett a kolbász), az kihatással lesz a diagramunkra, vagyis nem egy egyszeri állapotot rögzítettünk a diagramon, hanem az szerves kapcsolatban áll az adatainkkal.
Térjünk vissza az eredeti táblázatunkhoz, most, hogy már jól számol, fordítsunk egy kis figyelmet a megjelenésére is. A grafikus táblázatkezelők nagy előnye, hogy igen sokoldalú formázási lehetőséget nyújtanak, a szövegszerkesztők kínálta lehetőségek itt is megtalálhatók és kis gyakorlással alkalmazhatóak is.
Először is jelöljük ki az A1:F1 területet, itt lesz majd a táblázatunk címe, amit eredetileg az A1-es cellába írtunk be. Keressük meg az eszköztár gombjai között a Cellaegyesítés nevűt és nyomjuk is meg.
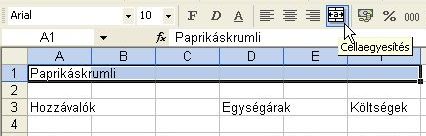
39.
Ábra
Ennek hatására a kijelölt 6 db cella egy cellává egyesül és a szöveg a cella közepére igazodik. Most pedig adjunk a cellának valamilyen kitöltőszínt!
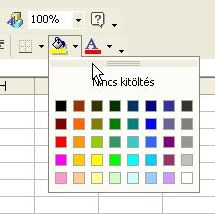
40.
Ábra
Növeljük meg a betűk méretét!
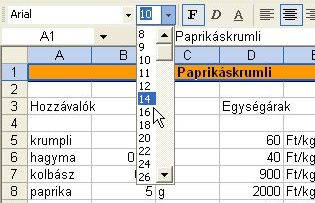
41.
Ábra
Másodszor a celláinkat szegélyezéssel látjuk el. Azok a cellahatároló vonalak ugyanis, amiket a képernyőn látunk alaphelyzetben nem kerülnek nyomtatásra, csak a munkánkat segítik, a könnyebb tájékozódást a táblázatban. Kívülről befelé fogunk haladni, vagyis először a dupla keretvonalakat készítjük el. Jelöljük ki a Hozzávalók celláit, azaz az A3:C11 tartományt.
Gördítsük le a Formátum 4Cellák... menüpontot!
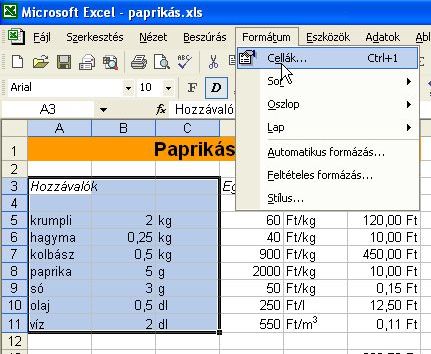
42.
Ábra
Válasszuk ki a Szegély fület! A vonal stílusát állítsuk duplára.
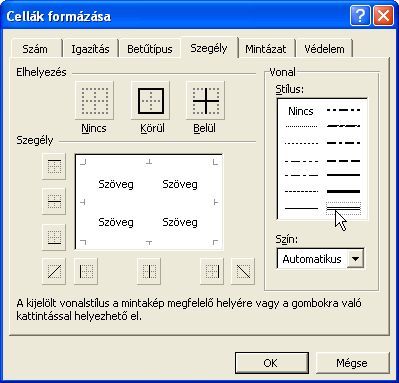
43.
Ábra
Nyomjuk meg a Körül feliratú gombot, majd jöhet az OK!
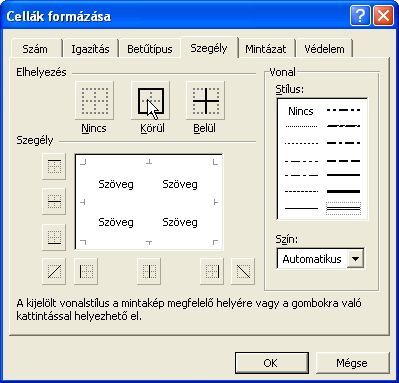
44.
Ábra
Ha valamelyik cellára kattintunk, elveszítjük a kijelölést és láthatóvá válik a végeredmény:
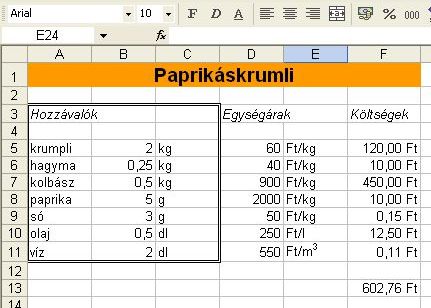
45.
Ábra
Most jelöljük ki az Egységárak területét (D3:E11) és a Szerkesztés4Ismét menüpontot! Hasonlóan járjunk el a Költségekkel (F3:F11) is.
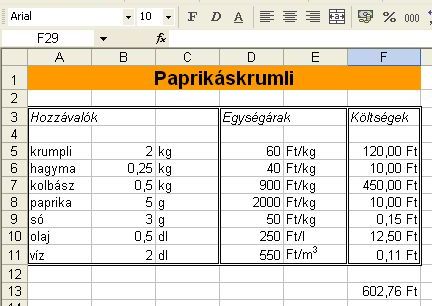
46.
Ábra
Ezek után bekapcsoljuk a vízszintes szimpla vonalakat. Jelöljük a ki az A5:F10 tartományt. Formátum4Cellák...4Szegélyek fül: egyszeres folytonos vonal
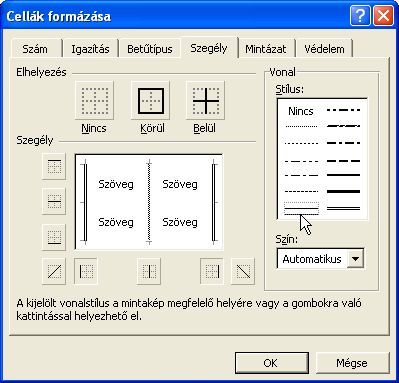
47.
Ábra
Ezek után a mintán bekapcsoljuk az összes lehetséges vízszintes vonalat.
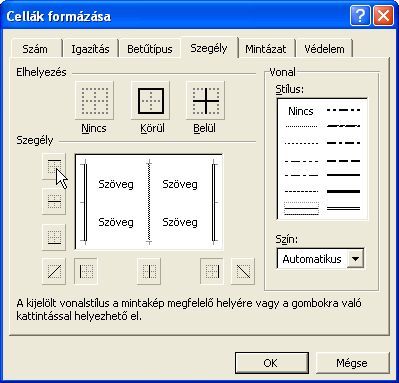
48.
Ábra
Majd jöhet az OK!
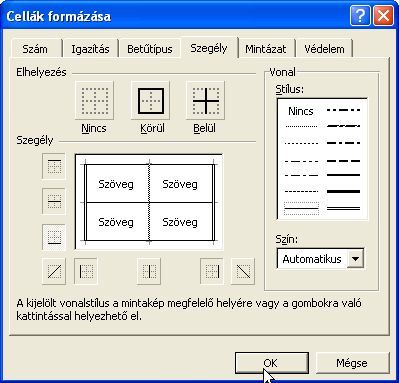
49.
Ábra
A függőleges vonalak több részletben készülnek. Jelöljük ki az A5:C11 területet és Formátum4Cellák...4Szegélyek fül: sima folytonos vonal, középső függőleges válaszvonal, OK.
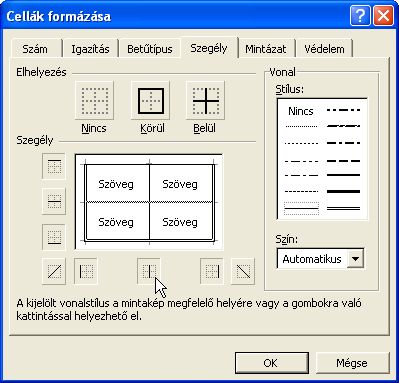
50.
Ábra
A D5:E11 terület kijelölése után már csak a Szerkesztés4Ismét menüpontot kell alkalmaznunk és készen is vagyunk. Vastag keretvonallal és félkövér betűstílussal emeljük ki még a végösszeget is!
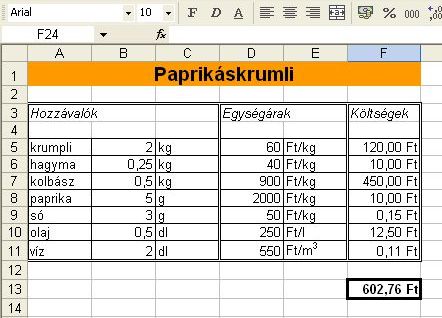
51.
Ábra
|
TIPP: láthatjuk, hogy a táblázat formázása, de főleg a szegélyvonalak elkészítése meglehetősen időigényes feladat, ezért érdemes a munkánk végére hagyni. Menet közben ugyanis cellákat/oszlopokat/sorokat törölhetünk/mozgathatunk/másolhatunk, s ezzel a beállított formázásokat elronthatjuk. |
Végezetül, mielőtt még elmentenénk a kész táblázatunkat, bolondbiztossá tesszük. Ez annyit tesz, hogy felkészítjük a táblázatunkat arra, hogy olyanok fogják használni, akik nem mozognak otthonosan a táblázatkezelők világában. Nem engedjük meg, hogy akár véletlenül is kárt tegyenek a hosszas és fáradtságos munkával elkészített remekművünkben. Ehhez meg kell határoznunk azokat a cellákat, amikben szabadon lehet garázdálkodni, amiket nyitva lehet és kell hagynunk a felhasználók előtt. Jelen példánkban ezek a B és D oszlopok cellái. Jelöljük hát ki őket! (CRTL billentyűvel!) Formátum4Cellák...4Védelem fül:
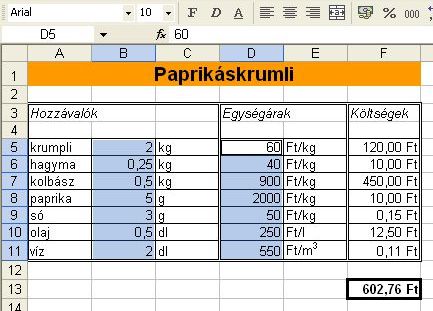
52.
Ábra
A fent kijelölt cellákra vonatkozóan kapcsoljuk ki a zárolást. Vagyis, amikor lezárjuk a táblázatunkat (munkalapunkat), ezek a cellák nem záródnak be.
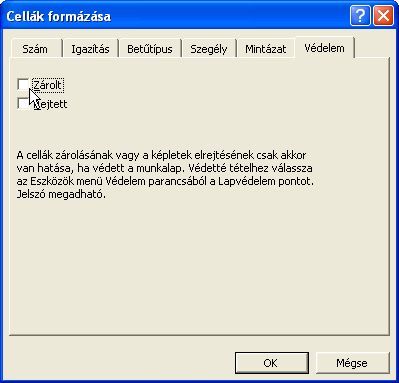
53.
Ábra
Most pedig zárjuk le a táblázatot. Eszközök4Védelem4Lapvédelem...
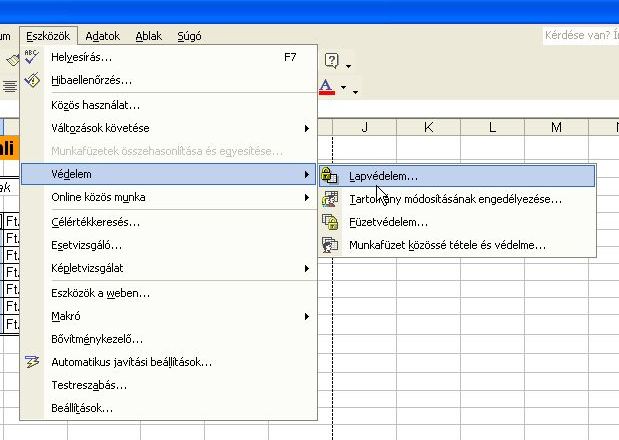
54.
Ábra
A felbukkanó ablakban még tovább finomíthatjuk a védelmünket, pl. jelszót is beállíthatunk.

55.
Ábra
Mi most semmi ilyet nem teszünk, csak OK-val elfogadjuk a felkínált beállításokat. Ha most megpróbáljuk valamelyik zárolva hagyott cellát megváltoztatni, törölni, a gép hibaüzenettel figyelmeztet a zárolás tényére.

56.
Ábra
Ugyanakkor a zárolás alól feloldott celláinkba (B és D oszlop) nyugodtan írhatunk, javíthatunk, törölhetünk. Természetesen a táblázatunk ettől nem lett teljesen bolondbiztos, hiszen ha valaki nem számot gépel be, vagy rosszul használja a tizedes elválasztót és valamelyik számból dátumot csinál, akkor a védelem mit sem ér, sőt esetleg gátolhatja is az értelmes munkában.
Ebből a táblázatból többet már nem tudunk kihozni, nincs más hátra, mint hogy elmentsük munkánkat. File4Mentés.
Na és persze az Excelt is bezárhatjuk...